CyberPanel雖然提供了2個方式讓我們來建立WordPress站台,第一個方式是使用Deploy WordPress(這是付費功能才有)、第二個方式是使用APPLICATION INSTALLER,但是今天就是要來分解安裝步驟,一樣可以安裝好WordPress站台。
但是CyberPanel預設安裝WordPress站台的功能,也會將LiteSpeed Cache快取外掛一併安裝,雖然很方便,但總是有不同需求的時候,例如 網站管理者有
自己熟悉的快取外掛,若是使用預設的安裝模式,便要去移除LiteSpeed Cache外掛,並且要去移除.htaccess組態檔內,由LiteSpeed Cache外掛所增加的參數,因此今天來分享如何在CyberPanel管理介面,手工安裝WordPress站台,今天實作使用的網址是 https://day23.cloudwp.me

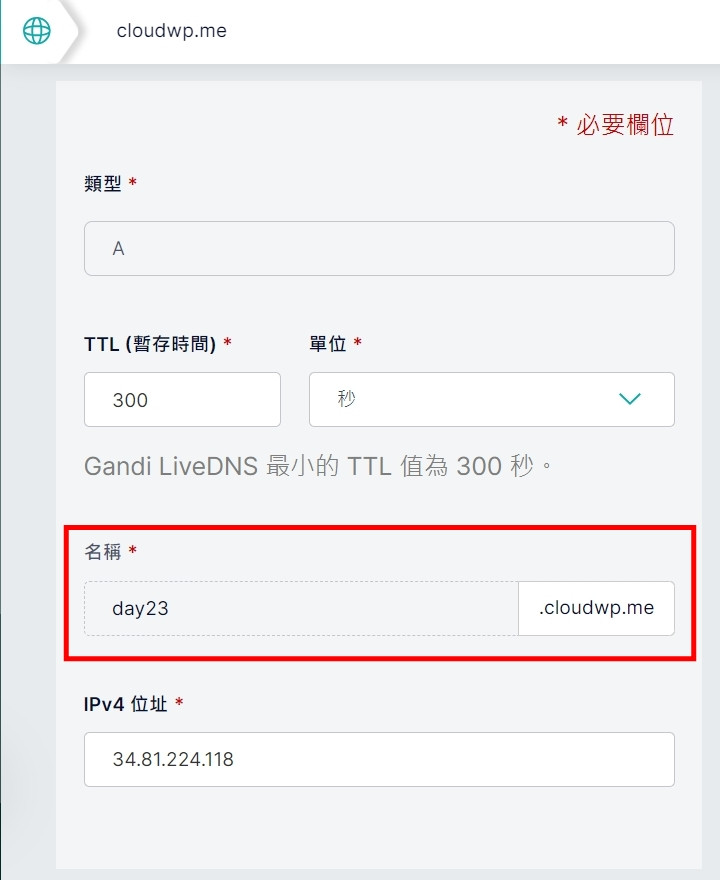
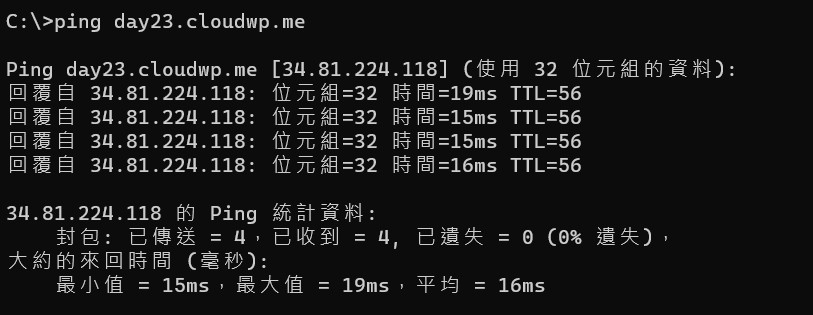
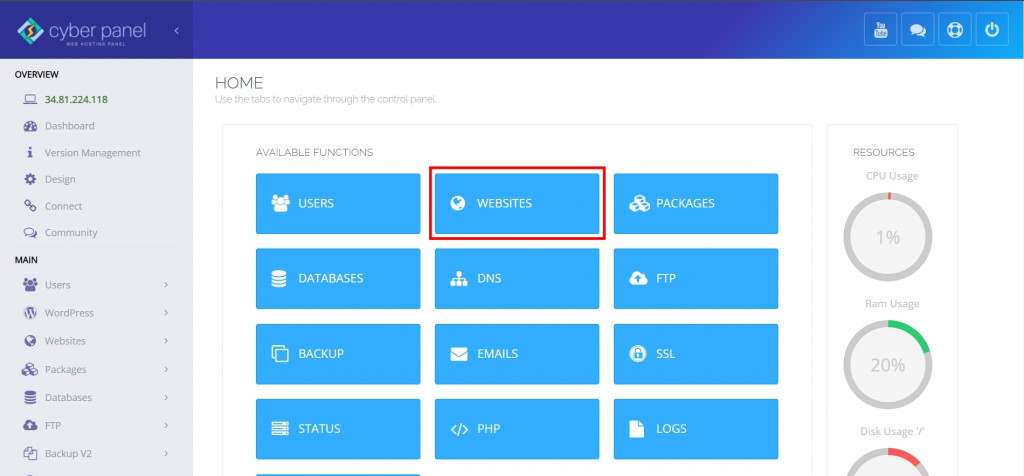
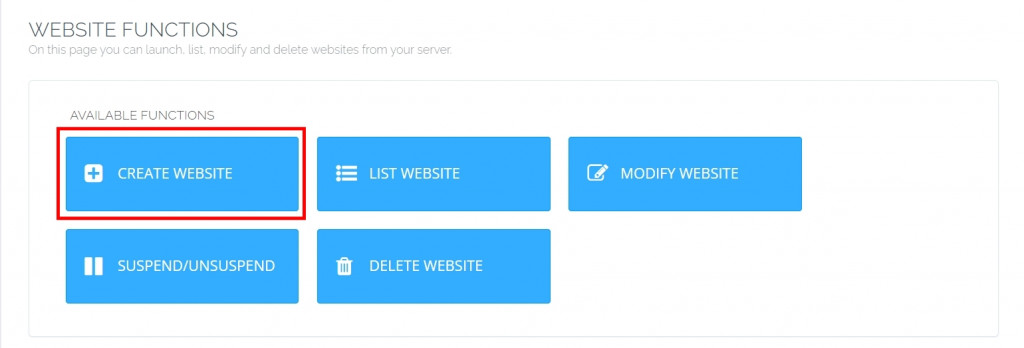
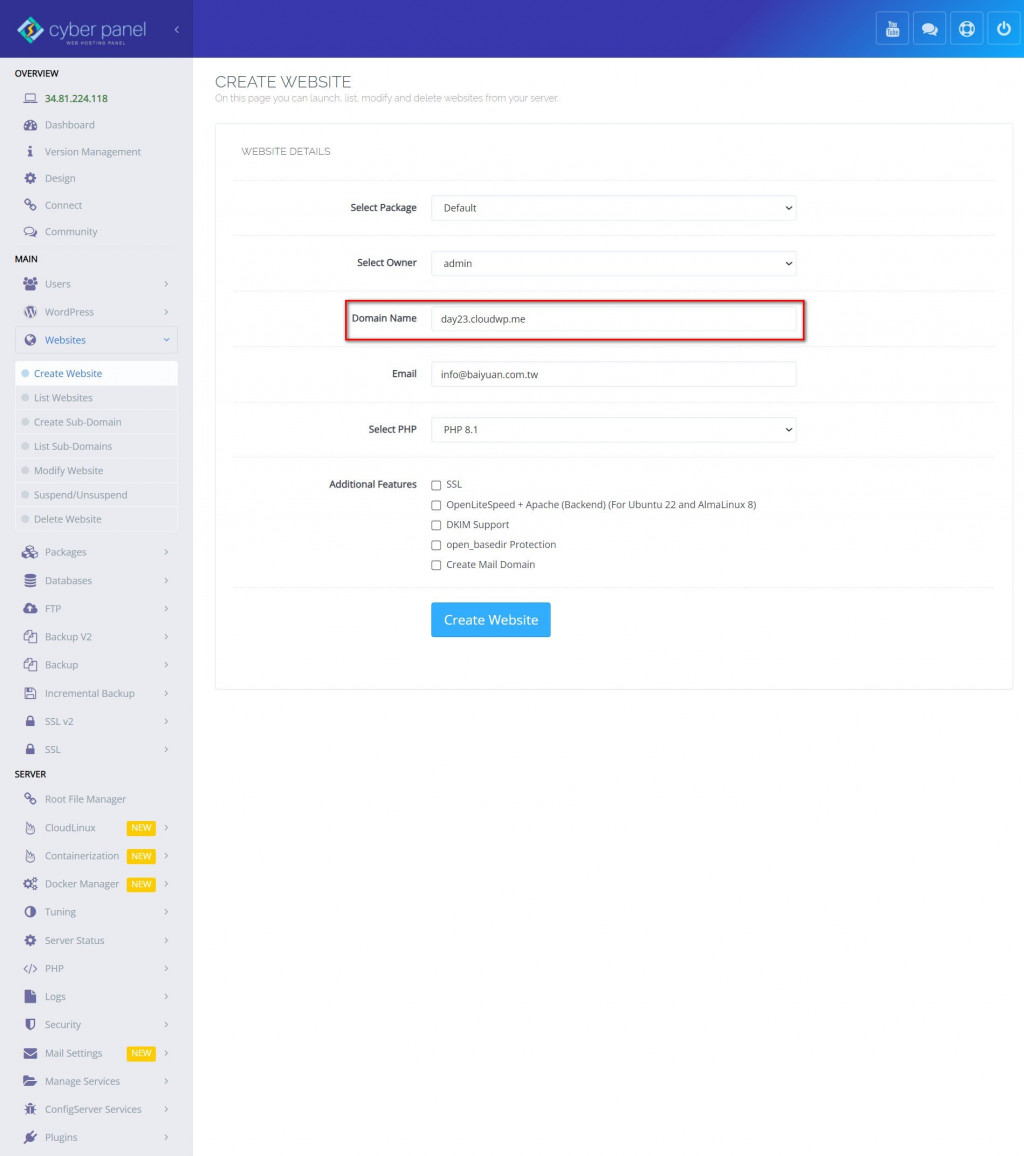
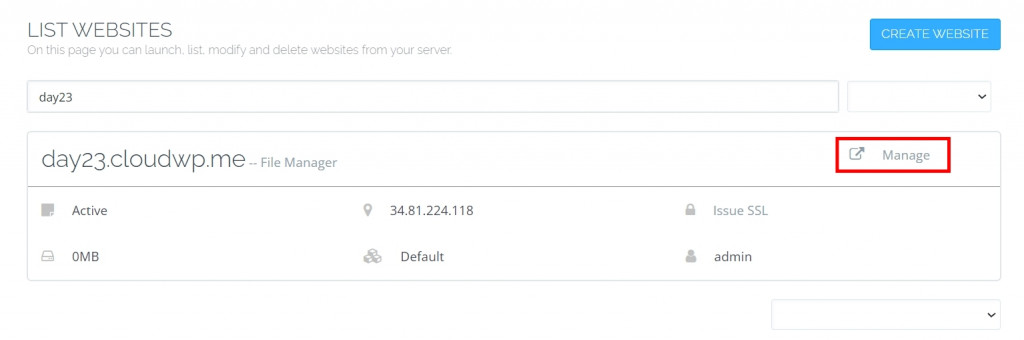
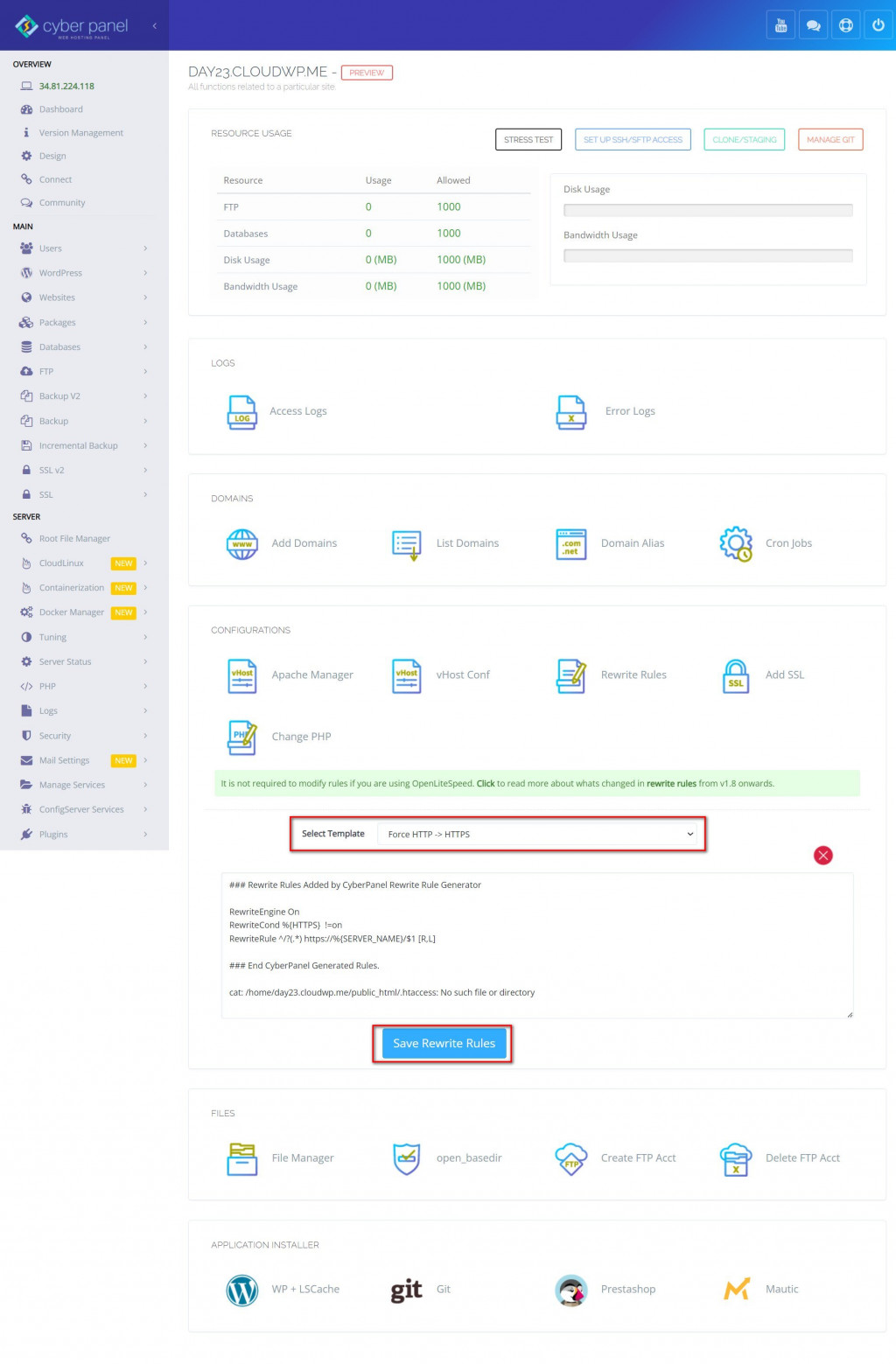
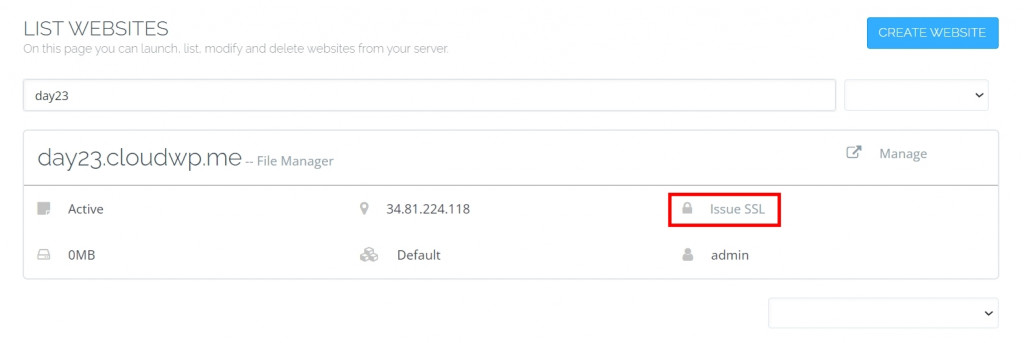
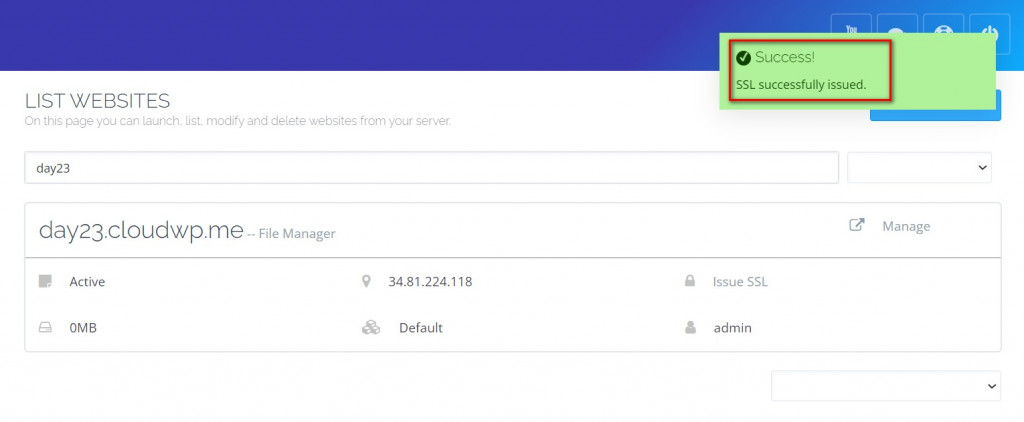
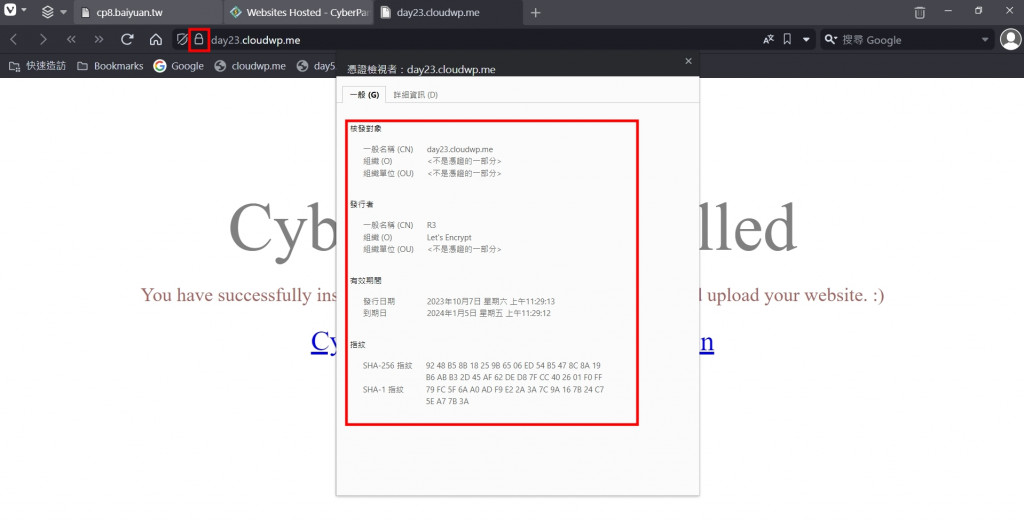
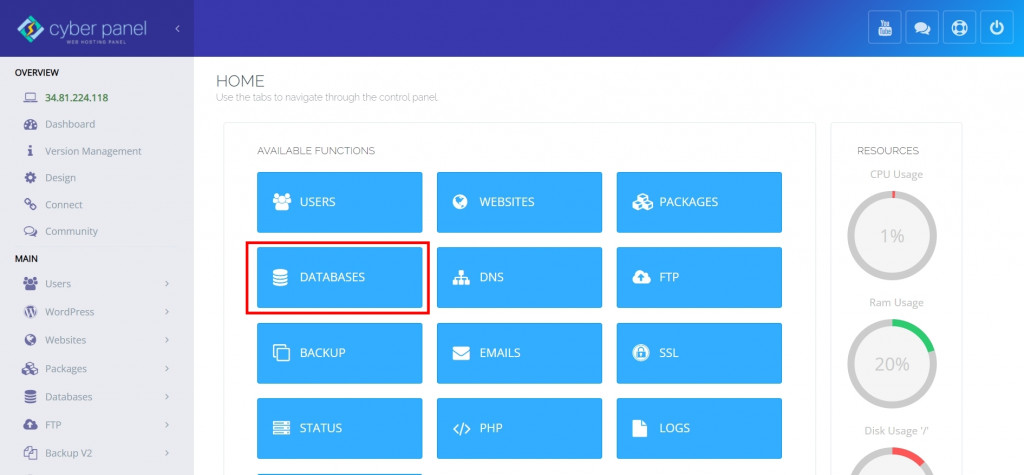
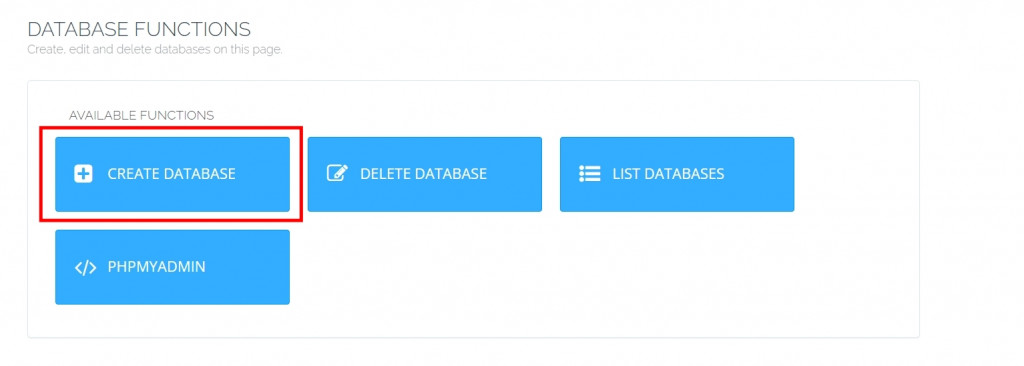
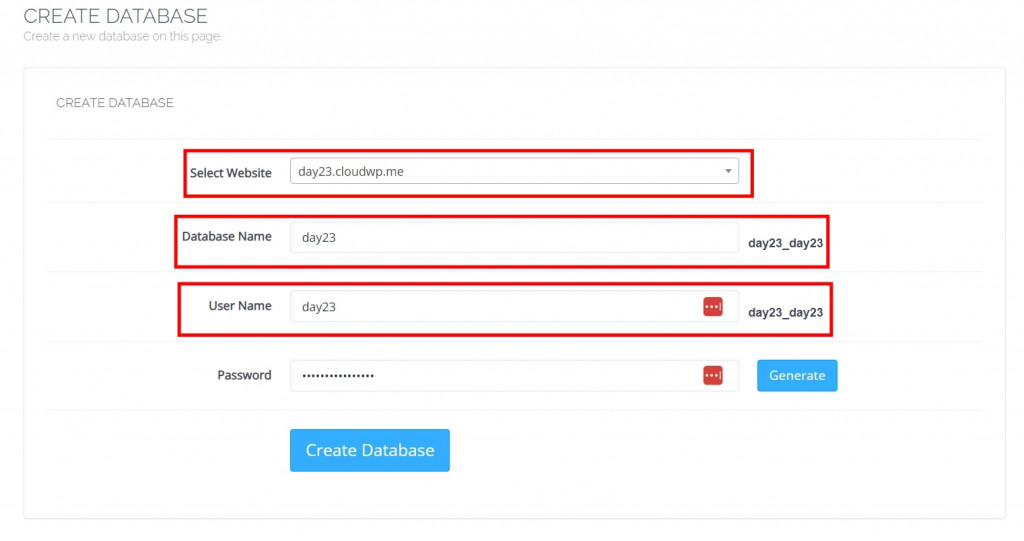
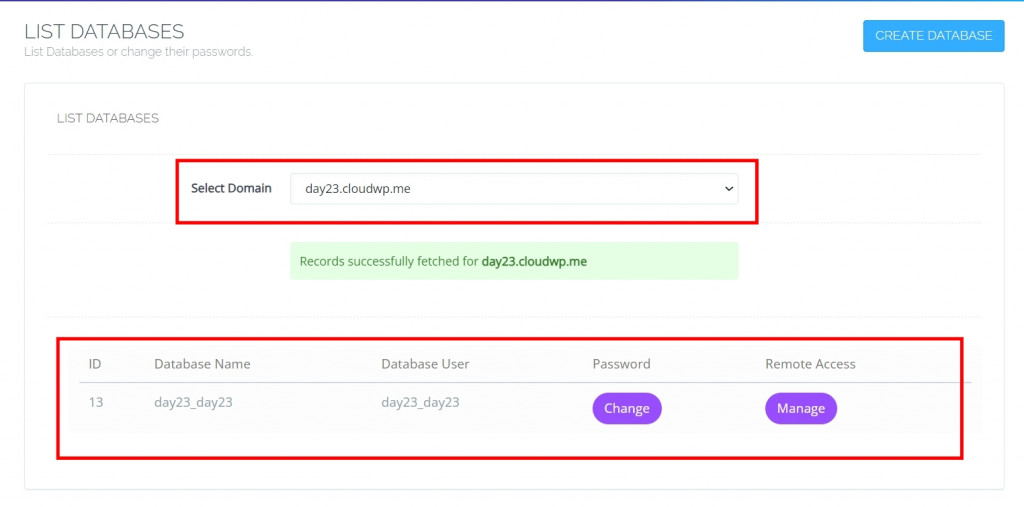
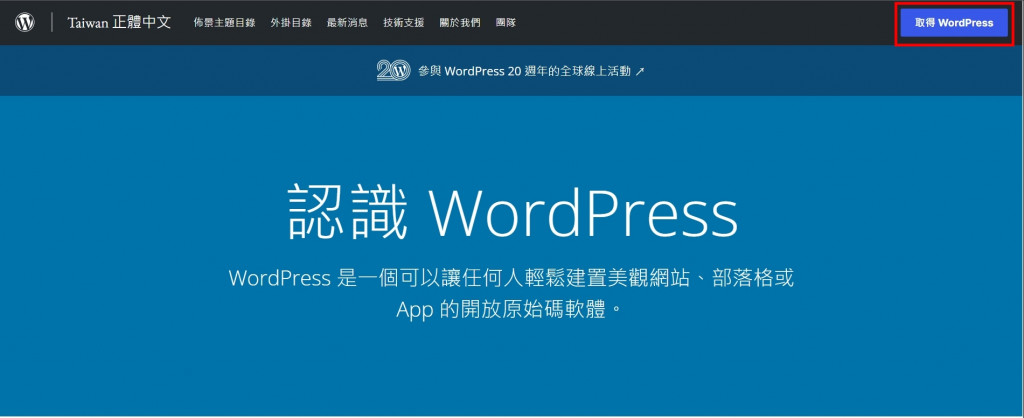
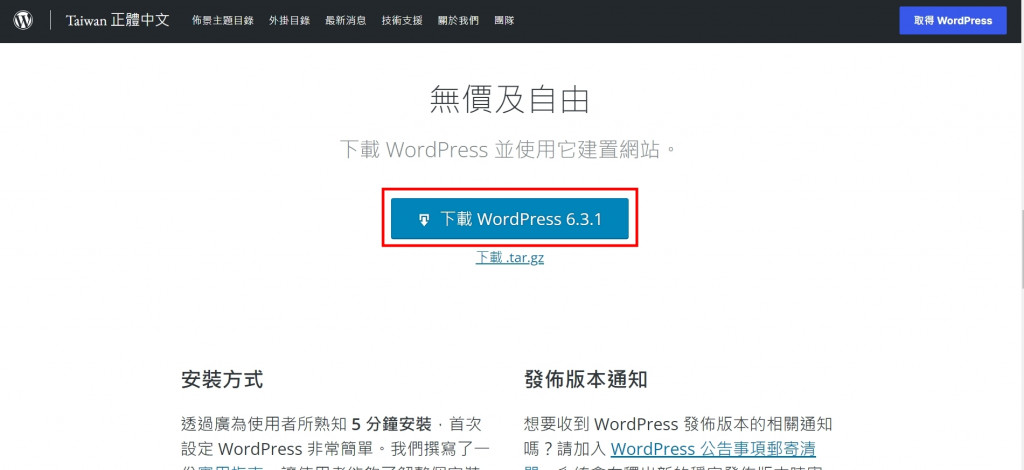
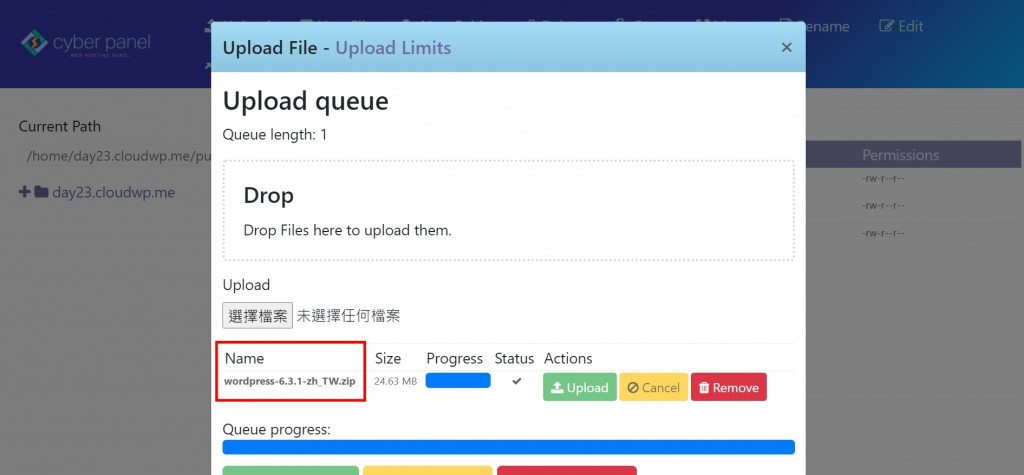
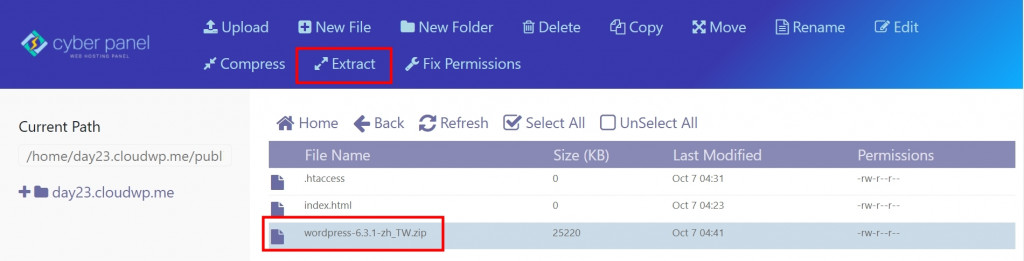
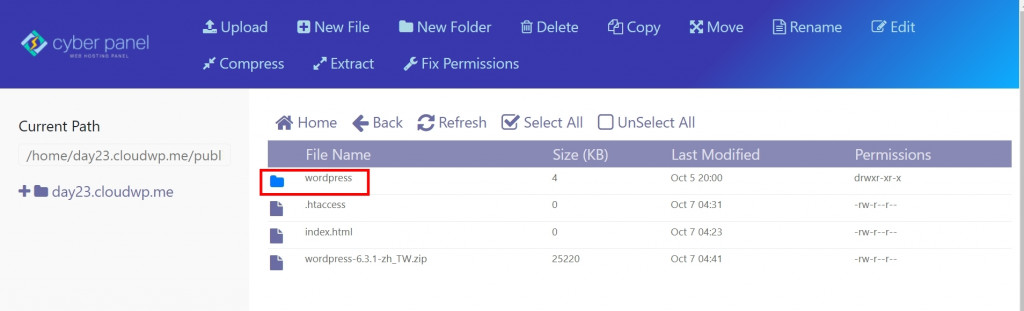
12. 步驟12,使用File Manager功能,將解壓縮後的wordpress資料夾的所有檔案,移動到public_html路徑下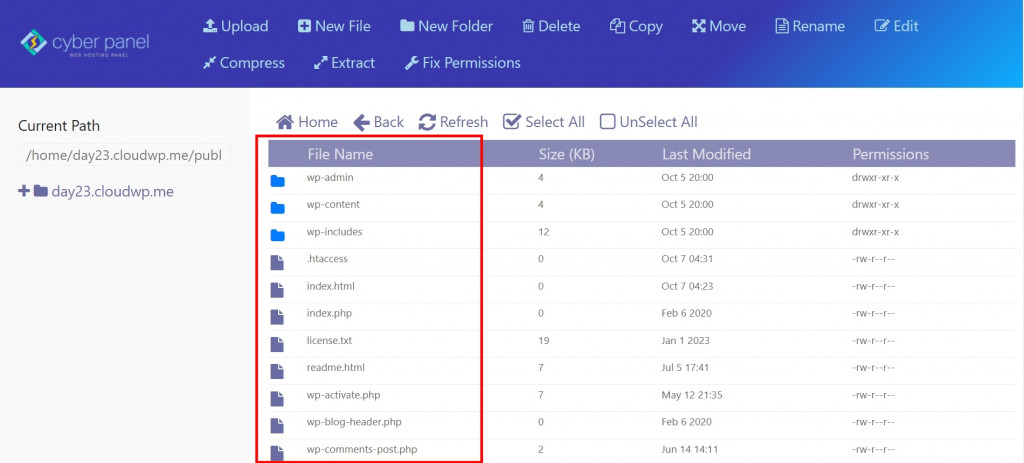
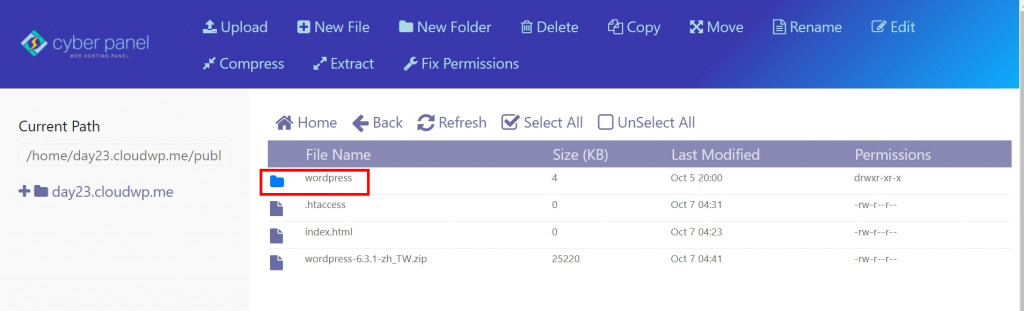
CyberPabel 官方網站 https://cyberpanel.net/
CyberPanel 線上文件 https://community.cyberpanel.net/docs
